Hier zeige ich Schritt für Schritt, wie die Sticker für den go digital Lehrerplaner eingefügt werden können. Da ich nicht alle Apps / Betriebssysteme habe, zeige ich es euch mit meiner Ausstattung.
Ich verwende:
– iPad 6. Generation 32 GB, 9,7″
– iPad stylus Pencil
– Anwendungsprogramm: GoodNote 5
Das WICHTIGSTE: Die Sticker müssen unter „Fotos / Bilder“ auf dem Pad gespeichert sein.
So importiere ich die Sticker:
1. Nachdem du den Planer erhalten hast, entpackst du die zip Datei am PC.
2. Sende die Planer pdf. Datei an dein Pad (z.B. Bluetooth / Air Drop).
3. Markiere die Bilder auf dem PC. Sende sie an das Pad und speichere sie dort unter „Fotos / Bilder“.
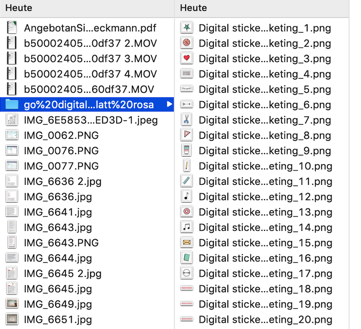
Datei entpacken. 
Sticker Dateien markieren. 
z.B. Via AirDrop an iPad senden 
verschicken
4. Öffne deine App (z.B. GoodNote) und importiere den Planer.
5. Ist der Planer geöffnet, gehst du oben auf das „Foto“ Symbol. Deine gespeicherten Bilder und Sticker werden dir gezeigt.

6. Tippe auf einen Sticker und passe die Größe an.
Alle Bilder können so hinzugefügt werden.
Wer noch weitere Möglichkeiten kennt, gerne kommentieren, damit alle profitieren. 🙂
Ich hoffe, das hilft weiter.
Viele Grüße
Zena









Hallo Miriam,
wenn du sie auf deinem iPad öffnest, sind sie in der Regel automatisch bei den Fotos gespeichert. GoodNotes muss dann der Zugriff gewährt werden, dann geht es. Ich hoffe, so klappt es. 🙂
Viele Grüße
Zena
Hey 🙂
Wenn man die Sticker übers iPad kauft, tauchen diese leider nicht in Good Notes auf. Man kann sie leider nicht in der Galerie speichern. Hast du da einen Tipp?
Lg Miriam